اگر زمانی که این مطلب را میخوانید هنوز در حال انجام اولین سفارشهای خود در اسپارد هستید، ورود شما را به خانواده اسپارد تبریک میگوییم. نحوه کامل دریافت و انجام یک سفارش در اسپارد را اینجا میتوانید مطالعه کنید.
1- بعد از اینکه اپلیکیشن اسپارد را باز کردید با صفحهای همچون عکس زیر روبرو خواهید شد. دقت کنید در قسمت پایین اپلیکیشن در بخش سفارشها یک علامت وجود دارد. علامتی که در عکس زیر میبینید شماره “1” است که به معنای این است که اسپارد برای شما یک سفارش ارسال کرده است که منتظر پاسخ شماست. شما میتوانید با لمس بخش سفارشها، سفارش مورد نظر را مشاهده کنید. برای بررسی بیشتر بر روی بخش سفارشها کلیک کنید.

2- در بالای قسمت سفارشها یک تقویم وجود دارد که نشاندهنده روزهای آینده است. سفارشی که برای شما ارسال میشود مربوط به هر روزی که باشد، در همان روز قرار خواهد گرفت. به طور مثال سفارشی که در عکس زیر میبینید مربوط به روز 30ام است و شما میتوانید آن را در روز 30ام ببینید. همچنین سفارش مربوط به هر روزی که باشد، در تقویم در کنار آن روز یک دایره رنگی کوچک وجود خواهد داشت. در عکس زیر هم مشاهده میکنید، سفارشی که ارسال شده است اطلاعات اولیه خود را نمایش میدهد. بر روی خود سفارش کلیک کنید.
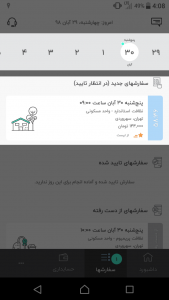
3- همچون عکس زیر خواهید دید که سفارش باز میشود. در بالای عکس میبینید که اطلاعات سفارش برای شما قابل نمایش است. در پایین عکس هم بخشی به عنوان جزئیات سفارش وجود دارد. اگر مایل هستید این سفارش را انجام دهید کافیست بر روی گزینه “پذیرش سفارش” کلیک کنید، اگر نیز مایل نیستید این سفارش را انجام دهید کافیست که بر روی گزینه “رد سفارش” کلیک کنید. پیشنهاد ما این است، قبل از اینکه سفارشی را بپذیرید تمام شرایط سفارش را بررسی کنید.

4- قبل از اینکه سفارشی را بپذیرید یا رد کنید میتوانید با کشیدن صفحه به سمت بالا دیگر جزئیات سفارش را هم مشاهده کنید. بخش “جزئیات سفارش” و “خدمات مورد نیاز” با کشیدن دست بر روی آنها به سمت چپ یا راست خواهند رفت. همچنین در انتهای سفارش هم شما میتوانید نام مشتری را ببینید.
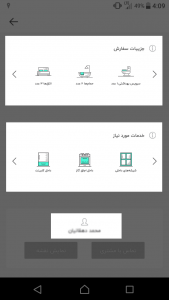
5- خب اگر بر روی گزینه “رد سفارش” کلیک کنید با صفحهای مثل عکس زیر روبرو خواهید شد. شما میبایست یک گزینه را به عنوان علت رد سفارش خود انتخاب کنید، اگر علت رد سفارش شما نیز در گزینههای پیشفرض موجود نیست میتوانید در قسمت توضیحات علت خود را بنویسید. پس از اینکه علت را انتخاب کردید، بر روی گزینه تیک آبی رنگ بزنید تا رد سفارش پذیرفته شود.
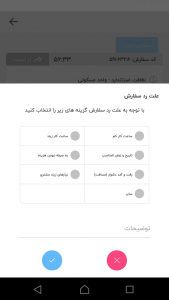
6- اگر نیز بر روی گزینه “پذیرش سفارش” کلیک کنید، یک بار دیگر از شما تایید خواهد گرفت که “آیا از پذیرش این سفارش اطمینان کامل دارید؟” و در صورتی که حتما اطمینان دارید که این سفارش را میتوانید انجام دهید بر روی گزینه تیک آبی رنگ بزنید تا سفارش پذیرفته شود.
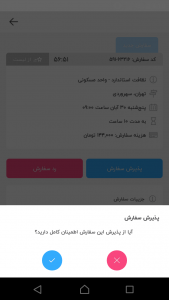
7- اگر دستگاه شما به اینترنت متصل باشد، سفارش پذیرفته خواهد شد و همچون عکس زیر در بالا سمت راست عبارت آبی رنگ “تایید شده” برای شما نمایش داده خواهد شد. علامت “تایید شده” به این معنی است که سفارش از جانب شما پذیرفته شده است.
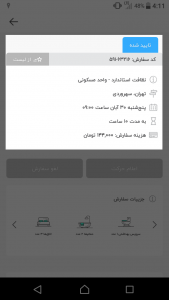
8- پس از اینکه سفارش را پذیرفتید شما آن سفارش را در صفحه داشبورد خود میتوانید مشاهده کنید.
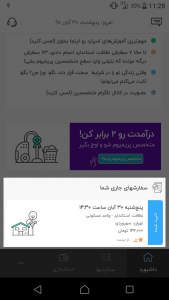
9- همچنین اگر به بخش سفارشها روید و روزهای مختلف را بررسی کنید، سفارش تایید شده آن روز را خواهید دید. به طور مثال سفارشی که قبول کردیم برای روز 30ام بوده است، پس ما آن سفارش را در روز 30ام مشاهده خواهیم کرد.
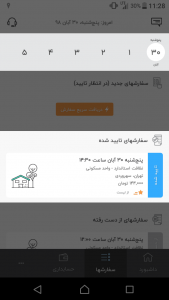
10- همچون عکس زیر ممکن است سفارشاتی برای شما ارسال شده باشد که شما هیچ پاسخی به آنها نداده باشید (یا اینترنت شما قطع بوده است یا به سراغ موبایل خود نرفتهاید که سفارش را مشاهده کنید) در این صورت آن سفارش پس از مدتی که منتظر شما میماند از دست شما خواهد رفت و به اصطلاح “از دست رفته” خواهد شد.
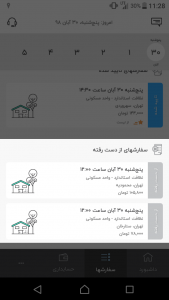
11- همچون عکس زیر اگر به ساعت شروع سفارش نزدیک شویم، گزینه تماس با مشتری برای شما فعال خواهد شد، که شما با کلیک بر روی آن خواهید توانست با مشتری در تماس باشید. شما میتوانید بر روی سفارش خود کلیک کنید و کمی به سمت پایین در همان سفارش بروید و دکمه “تماس با مشتری” را مشاهده کنید.

12- اگر فرض کنید سفارش شما مثل عکس زیر برای ساعت 14:30 باشد، شما میتوانید از 4 ساعت قبل از شروع سفارش که برای این سفارش ساعت 10:30 خواهد بود کلید “اعلام حرکت” را بزنید. الزاما نیاز نیست حتما راس 4 ساعت مانده به شروع سفارش این کلید را بزنید، هر زمانی که خواستید به سمت آدرس سفارش حرکت کنید شما با زدن این کلید میتوانید آدرس سفارش را کامل ببینید (پس از اینکه “اعلام حرکت” را میزنید، آدرس کامل منزل مشتری و دیگر جزئیات سفارش مثل شماره تماس مشتری و نمایش نقشه برای شما باز خواهد شد)، همچنین شما با زدن این کلید به اسپارد و مشتری اطلاع خواهید دید که به سمت آدرس سفارش حرکت کردهاید.
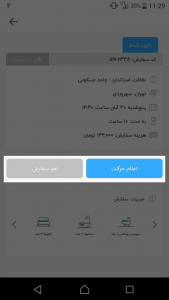
13- پس از آنکه بر روی گزینه اعلام حرکت کلیک کردید، گزینه تیک آبی رنگ را بزنید تا تایید شود.
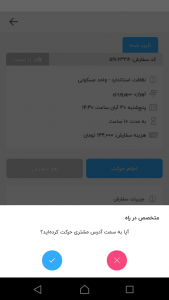
14- پس از آنکه اعلام حرکت شما تایید شد، کلید “اعلام حرکت” به کلید “شروع سفارش” تغییر خواهد یافت. همچنین پس از کلیک بر روی کلید “اعلام حرکت” شما میتوانید آدرس دقیق مشتری را مشاهده کنید.
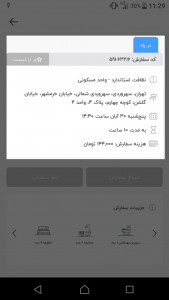
15- در انتهای سفارش هم پس از زدن کلید “اعلام حرکت”، کلید دیگری را نیز باز خواهید کرد که “نمایش نقشه” است. کافیست بر روی “نمایش نقشه” کلیک کنید تا بتوانید از طریق نقشه نیز به آدرس سفارش مراجعه کنید. همچنین کلید “تماس با مشتری” نیز باز خواهد ماند تا شما بتوانید با مشتری در تماس باشید.
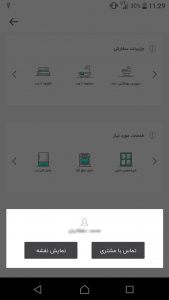
16- همچون عکس زیر پس از آنکه شما کلید “اعلام حرکت” را بزنید، سفارش از حالت “تایید شده” به حالت “در راه” تغییر خواهد یافت.
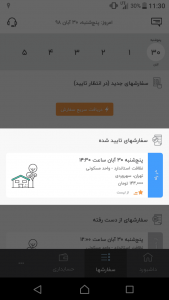
17- همچون عکس زیر پس از آنکه به محل سفارش رسیدید و میخواستید سفارش را شروع کنید حتما کلید “شروع سفارش” را بزنید. اگر این کلید را دیر بزنید ممکن است اسپارد به عنوان تاخیر آن را شناسایی کند. “شروع سفارش” به اسپارد اعلام خواهد کرد که شما سفارش خود را شروع کردهاید.

18- پس از آنکه بر روی کلید “شروع سفارش” کلیک کردید، به مشتری اطلاع دهید که سفارش شروع شده است و بر روی تیک آبی رنگ کلیک کنید.
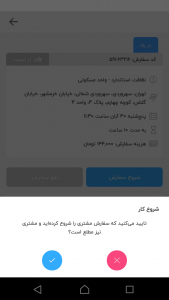
19- سفارش شما الان از حالت “در راه” به حالت “در حال انجام” تغییر داده شده است.
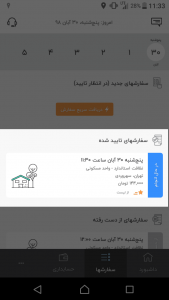
20- اگر به انتهای کار رسیدید پس از باز کردن صفحه سفارش کلید “پایان کار” برای شما نمایش داده خواهد شد. همچنین اسپارد به شما خواهد گفت که آیا نیاز است که از مشتری به صورت نقدی هزینه را دریافت کنید یا خیر. به هر میزان که اسپارد برای شما نمایش داد مبلغ دریافت کنید، ممکن است مشتری کد تخفیف داشته باشد، که در این صورت پس از اینکه مشتری مبلغ مورد نمایش در اپلیکیشن را پرداخت میکند، اسپارد مابقی هزینه را به حساب شما واریز خواهد کرد. با کلیک بر روی تیک خاکستری رنگ انتهای عکس جزئیات پرداخت نیز باز خواهد شد. پس از اینکه جزئیات پرداخت را مشاهده کردید در صورتی که گزینه جمله “مبلغ ……. تومان نقدا از مشتری دریافت کنید” را دیدید، از مشتری نقدا هزینه را دریافت کنید. در صورتی که مشتری به صورت آنلاین هزینه را پرداخت کند اسپارد به شما خواهد گفت که هزینه را نقدا دریافت “نکنید”، در این گونه مواقع نگران هزینه سفارش خود نباشید، بعد از اینکه به صورت آنلاین از طرف مشتری پرداخت شود اسپارد فورا آن را به حساب شما واریز خواهد کرد.
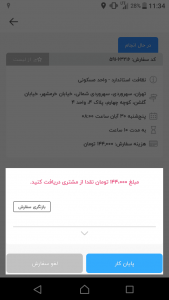
21- در صورتی که به انتهای سفارش رسیده بودید و نیازمند ساعات بیشتری برای اتمام کار خود بودید مراحل زیر را طی کنید. ابتدا در کمال احترام به مشتری خود اعلام کنید که نیازمند ساعات بیشتری برای تکمیل کار خود هستید. در صورتی که مشتری موافقت به انجام بود، وارد سفارش خود شوید و بر روی کلید “بازنگری سفارش” همچون عکس زیر کلیک کنید (حتما قبل از اینکه اضافهکاری خود را شروع کنید با مشتری هماهنگی را انجام دهید).
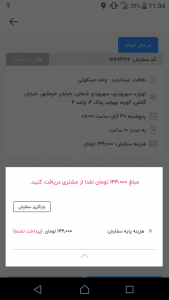
22- در صفحهای که مانند عکس زیر نمایش داده میشود با علامت مثبت یا منفی میتوانید میزان بازنگری خود را کم یا بیشتر کنید. کل مقدار بازنگری را در انتهای زمانی که اضافهکاری خود را به پایان رساندید ثبت کنید تا مطمئن شوید دقیقا چند ساعت اضافهکاری داشتید. کمترین میزان بازنگری 1 ساعت است و بیشترین میزان آن براساس ساعت سفارش است. حداکثر میزان ساعت کاری به علاوه بازنگری میتواند 15 ساعت باشد. به طور مثال اگر شما یک سفارش 8 ساعته داشته باشید، تا 7 ساعت میتوانید اضافهکاری ثبت کنید. بعد از اینکه اضافهکاری یا بازنگری را اضافه کردید مبلغ جدید نهایی سفارش برای شما نمایش داده خواهد شد.
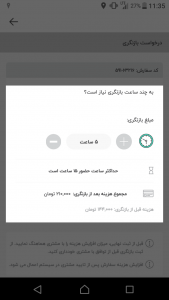
23- پس از اینکه بازنگری خود را ثبت کردید بر روی گزینه “ثبت بازنگری” کلیک کنید تا درخواست شما ثبت شود.
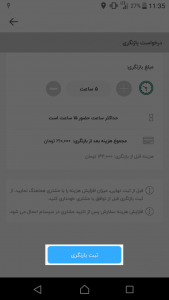
24- در این لحظه باید از مشتری خود درخواست کنید تا به اپلیکیشن خودش مراجعه کند و بازنگری شما را تایید کند. اگر مشتری قادر به انجام این کار نبود با پشتیبانی تماس بگیرید. بعد از اینکه بازنگری را ثبت کردید تا زمانی که مشتری آن را تایید نکرده باشد هزینه سفارش تغییر نخواهد کرد و شما قادر به ثبت پایان سفارش نخواهید بود. در عکس زیر نیز مشاهده میکنید، در صورتی که هنوز بازنگری شما از طرف مشتری تایید نشده باشد جمله “در انتظار پاسخ مشتری” برای بازنگری شما نمایش داده خواهد شد.
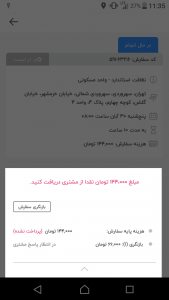
25- پس از اینکه مشتری مبلغ بازنگری را در اپلیکیشن خودش تایید کرد، مبلغ کل سفارش بیشتر خواهد شد و شما قادر خواهید بود کلید “پایان کار” را ثبت کنید. در صورتی که مشتری بازنگری شما را تایید کند، جمله “تایید شده توسط مشتری” برای شما نمایش داده خواهد شد.
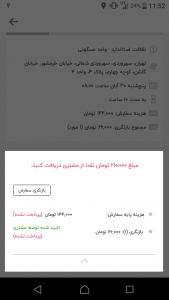
26- کلیک “پایان کار” در انتهای سفارش وجود دارد. کافیست آن را لمس کنید.
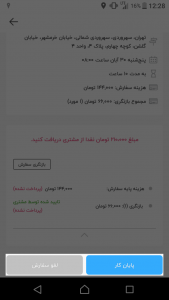
27- همچون عکس زیر در صورتی که هنوز مبلغ سفارش را دریافت نکردهاید از زدن “تیک آبی رنگ” خودداری کنید و در صورتی که هزینه را دریافت کردهاید بر روی “تیک آبی رنگ” کلیک کنید. در صورتی که سفارش شما شامل بازنگری باشد، حتما باید این بازنگری توسط مشتری در اپلیکیشن خودش تایید شود تا شما بتوانید “پایان کار” را ثبت کنید.
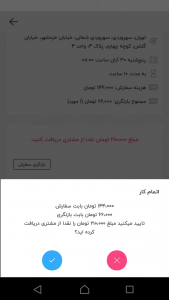
28- پس از اینکه “پایان کار” را ثبت کردید سفارش شما از حالت “در حال انجام” به حالت “اعلام اتمام کار” تغییر خواهد یافت. سپس سفارش شما توسط تیم پشتیبانی بررسی خواهد شد و پایان نهایی آن به صورت اتوماتیک خواهد خورد و اگر مشتری هزینه را به صورت آنلاین پرداخت کرده باشد پس از مدت زمان خیلی کوتاهی هزینه سفارش به اعتبار اسپارد شما اضافه خواهد شد.
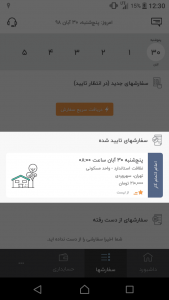
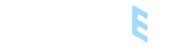
دیدگاهتان را بنویسید.